In certain cases, it may be necessary to manually update the device drivers on Windows 11. Therefore, if you are seeking methods to update the device drivers on your new Windows 11 device, here are the steps you should follow.
1. Update your Windows 11
Updating the operating system version is considered one of the most effective and secure methods to update drivers on Windows 11. Windows Updates typically handle the installation of drivers for common components such as touchpads, USB controllers, and graphics drivers.
Fortunately, in Windows 11, there is no need to manually download and install drivers. The operating system automatically takes care of any missing drivers when you update your PC. Therefore, if you prefer a simpler approach to updating all your device drivers in Windows 11, updating your PC is the way to go. Here are the steps you need to follow.
1. Click on the Windows 11 Start Button and select Settings.
2. When the Settings app opens, switch to the Windows Update section on the left.
3. On the right side, click the Check for Updates button.
2. Manually install the Driver Updates from the Optional Updates
1. Windows 11 provides the flexibility to choose to install solely the optional updates. By navigating through the settings, you can specifically select the driver updates. Consequently, Windows updates will exclusively fetch and install the driver updates. Here are the steps you should follow
1. First, click the Windows 11 Start button and select Settings.
2. On the Settings app, click the Windows Update option on the left pane..
3. On the right, scroll down and click on Advanced Options.
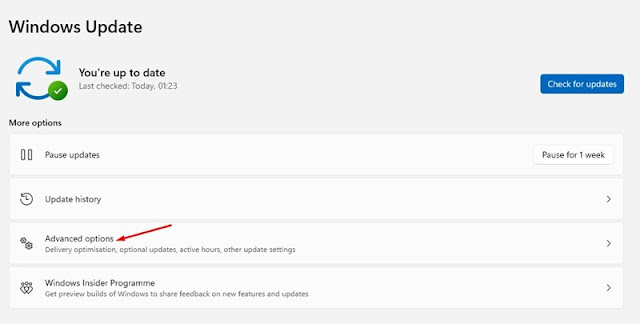
4. Click on the Optional updates under the Additional Options section on the Advanced Options.
5. On the Optional updates screen, expand the Driver Updates.
6. Select the drivers you want to install and click the Download & Install button.
3. Update Drivers via Device Manager
Utilize the Device Manager utility in Windows 11 to update drivers. Learn how to update Windows 11 drivers through Device Manager.
1. Click the Windows 11 search and type in Device Manager. Next, open the Device Manager app from the list.
2. Expand the device you want to update on the Device Manager. Now select the device and click on the Update driver option.
3. On the Update Driver Window, you will find two options:
- Search Automatically for Drivers: Pick this option if you want Windows 11 to download & install the drivers automatically.
- Browse my computer for drivers: Pick this option if you install the driver manually.
4. If you want Windows 11 to download & install the latest version of the driver automatically, choose the first option.
5. If you see the screen telling you, ‘The best driver for your device is already installed, ‘ select the Search for updated drivers on Windows update.
6. If you have selected the second option, ‘Browse your computer for drivers’, pick the driver you want to install or select Let me pick from a list of available drivers on my computer.
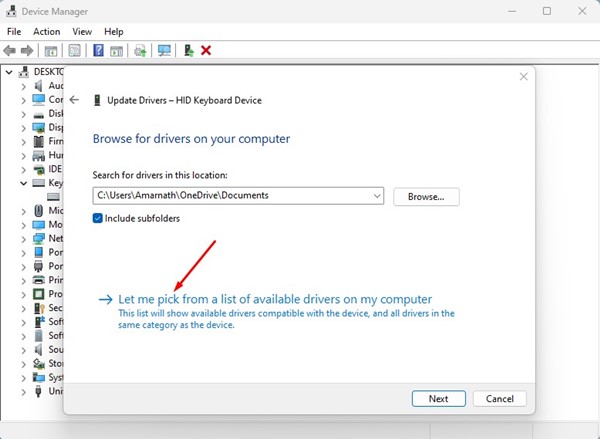
7. On the next screen, Windows 11 will display the compatible drivers
available on your computer. If you want to install that driver, select
it and click on the Next button.
4. Update Drivers from the Official Websites
An alternative method for updating drivers on Windows 11 involves manually downloading them from the official website and installing them.
For instance, if you have recently installed a new sound device, you can navigate to the manufacturer's website and acquire the suitable driver.
After downloading the driver, you will need to manually install it. This process must be repeated for each device connected to your PC, including a mouse, keyboard, sound card, WiFi card, GPU, and so on.
5. Use Third-party driver updaters for Windows 11
The majority of driver updating tools designed for Windows 10 are also compatible with Windows 11. You have the option to utilize any of these tools to install the most recent versions of device drivers.
Nevertheless, it is important to be aware that third-party driver updaters have a downside, as they may attempt to install adware on your system. Therefore, it is crucial to ensure that you download and employ a reliable and trusted driver updating tool specifically for Windows 11.
These aforementioned methods are among the most effective ways to update device drivers on Windows 11. If you require further assistance with updating drivers on Windows 11, please feel free to let us know in the comments section below.
3. On the right side, click the Check for Updates button.
2. Manually install the Driver Updates from the Optional Updates
1. Windows 11 provides the flexibility to choose to install solely the optional updates. By navigating through the settings, you can specifically select the driver updates. Consequently, Windows updates will exclusively fetch and install the driver updates. Here are the steps you should follow
1. First, click the Windows 11 Start button and select Settings.
2. On the Settings app, click the Windows Update option on the left pane..
3. On the right, scroll down and click on Advanced Options.
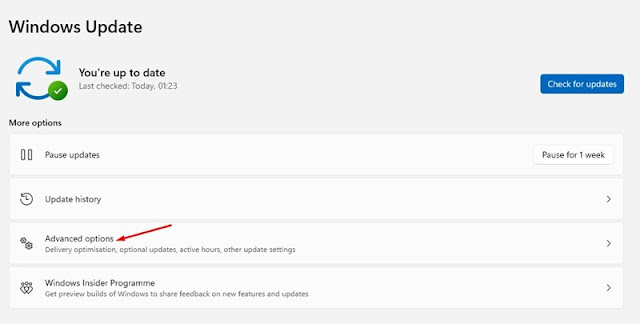
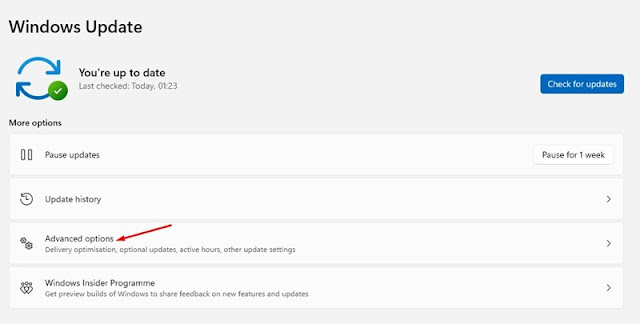
4. Click on the Optional updates under the Additional Options section on the Advanced Options.
5. On the Optional updates screen, expand the Driver Updates.
6. Select the drivers you want to install and click the Download & Install button.
3. Update Drivers via Device Manager
Utilize the Device Manager utility in Windows 11 to update drivers. Learn how to update Windows 11 drivers through Device Manager.
1. Click the Windows 11 search and type in Device Manager. Next, open the Device Manager app from the list.
2. Expand the device you want to update on the Device Manager. Now select the device and click on the Update driver option.
3. On the Update Driver Window, you will find two options:
- Search Automatically for Drivers: Pick this option if you want Windows 11 to download & install the drivers automatically.
- Browse my computer for drivers: Pick this option if you install the driver manually.
4. If you want Windows 11 to download & install the latest version of the driver automatically, choose the first option.
5. If you see the screen telling you, ‘The best driver for your device is already installed, ‘ select the Search for updated drivers on Windows update.
6. If you have selected the second option, ‘Browse your computer for drivers’, pick the driver you want to install or select Let me pick from a list of available drivers on my computer.
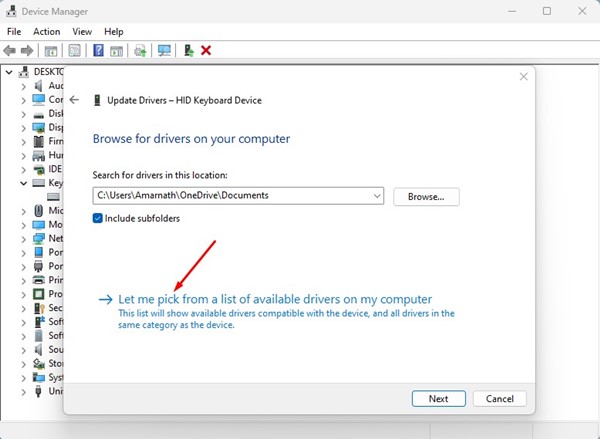
7. On the next screen, Windows 11 will display the compatible drivers available on your computer. If you want to install that driver, select it and click on the Next button.
4. Update Drivers from the Official Websites
An alternative method for updating drivers on Windows 11 involves manually downloading them from the official website and installing them.
For instance, if you have recently installed a new sound device, you can navigate to the manufacturer's website and acquire the suitable driver.
After downloading the driver, you will need to manually install it. This process must be repeated for each device connected to your PC, including a mouse, keyboard, sound card, WiFi card, GPU, and so on.
5. Use Third-party driver updaters for Windows 11
The majority of driver updating tools designed for Windows 10 are also compatible with Windows 11. You have the option to utilize any of these tools to install the most recent versions of device drivers.
Nevertheless, it is important to be aware that third-party driver updaters have a downside, as they may attempt to install adware on your system. Therefore, it is crucial to ensure that you download and employ a reliable and trusted driver updating tool specifically for Windows 11.
These aforementioned methods are among the most effective ways to update device drivers on Windows 11. If you require further assistance with updating drivers on Windows 11, please feel free to let us know in the comments section below.















No comments:
Post a Comment