Error code 0xc0000034 is a common issue encountered by Windows 10 users, usually during system startup. This error indicates that the Boot Configuration Data (BCD) is missing or corrupted, preventing the operating system from loading properly. While encountering this error can be frustrating, there are several methods you can try to resolve it and get your system back up and running smoothly.
In this comprehensive guide, we'll explore various troubleshooting steps and solutions to fix error code 0xc0000034 in Windows 10.
1. Perform Automatic Repair:
The first step in fixing error code 0xc0000034 is to attempt automatic repair using the Windows Recovery Environment (WinRE). Follow these steps:
a. Insert a Windows installation media (USB/DVD) and boot your computer from it.
b. Select your language and keyboard layout preferences, then click "Repair your computer."
c. In the Choose an option screen, select Troubleshoot > Advanced options > Startup Repair.
d. Follow the on-screen instructions to complete the automatic repair process.
e. Restart your computer and check if the error is resolved.
2. Rebuild BCD:
If automatic repair doesn't fix the issue, you can try rebuilding the Boot Configuration Data (BCD) manually using Command Prompt in WinRE:
a. Boot your computer from a Windows installation media.
b. Choose Troubleshoot > Advanced options > Command Prompt.
c. In Command Prompt, type the following commands one by one and press Enter after each:
```
bootrec /fixmbr
bootrec /fixboot
bootrec /rebuildbcd
```
d. After running these commands, restart your computer and check if error code 0xc0000034 is resolved.
3. Check Disk for Errors:
Corrupted disk sectors or file system errors can also cause error 0xc0000034. Use the built-in Windows Disk Check utility to scan and repair disk errors:
a. Boot your computer from a Windows installation media.
b. Go to Troubleshoot > Advanced options > Command Prompt.
c. In Command Prompt, type the command `chkdsk /f /r C:` and press Enter. (Replace "C:" with the drive letter of your system partition if it's different.)
d. Allow the disk check to complete, and then restart your computer.
4. Restore System from System Image:
If you have previously created a system image backup, you can restore your system to a previous state when it was working fine:
a. Boot your computer from a Windows installation media.
b. Select Troubleshoot > Advanced options > System Image Recovery.
c. Follow the on-screen instructions to restore your system from the system image backup.
5. Perform System Restore:
System Restore allows you to revert your system to a previous state without affecting your personal files. Here's how to perform a system restore:
a. Boot your computer from a Windows installation media.
b. Choose Troubleshoot > Advanced options > System Restore.
c. Follow the prompts to select a restore point and restore your system.
Conclusion:
Encountering error code 0xc0000034 in Windows 10 can be disruptive, but with the methods outlined in this guide, you should be able to troubleshoot and resolve the issue effectively. If none of the solutions mentioned above work, you may need to consider reinstalling Windows or seeking assistance from a professional technician. Remember to always back up your important data before attempting any major troubleshooting steps to avoid data loss.






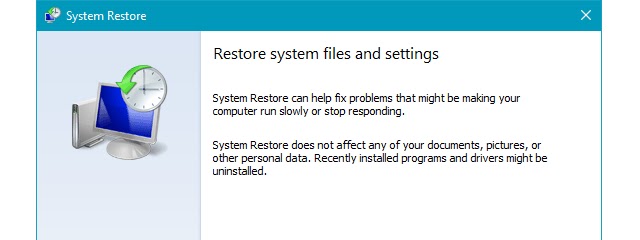
No comments:
Post a Comment