AirPlay is not limited to Apple devices; Windows users can also enjoy its benefits. By using AirPlay on Windows, users can easily share screens and stream media from their iOS devices to their PCs. Here's a guide on how to use AirPlay on Windows.
AirPlay is a wireless streaming technology similar to Miracast, offering convenience as its main advantage. With AirPlay, you simply tap on the device you want to connect to, and that's it. However, since AirPlay is developed by Apple, it is not inherently compatible with other systems.
While some TVs can use AirPlay, this is only possible because the manufacturers have paid Apple for this service. Apart from that, AirPlay does not work on non-Apple devices. However, due to the flexibility of Windows, there are workarounds available.
Although you cannot modify your iPhone to list Windows devices for AirPlay, you can install an app on your PC that acts as an AirPlay receiver. Apps like X-Mirage have a user-friendly interface and make using AirPlay on Windows incredibly easy.
To screen mirror with AirPlay on Windows, you can display your iOS device's screen on a PC monitor. This is particularly useful for presentations, demonstrations, or simply enjoying content on a larger display.
To get started, download and install X-Mirage on your Windows PC. X-Mirage offers a 7-day trial with access to all features. If you plan to use AirPlay on Windows frequently, it is worth considering the reasonably priced $20 investment.
Once installed, you will see the X-Mirage icon in the system tray. Make sure both your iOS device and Windows PC are connected to the same Wi-Fi network for AirPlay to function properly.
On your iOS device, swipe down from the top-right corner to open the Control Center and tap the Screen Mirroring button. A list of available AirPlay devices will appear. Choose X-Mirage[your PC's name] from the list. You can also customize the AirPlay name from X-Mirage.
Your iOS device's screen should now be mirrored on your PC monitor. Once connected, you can interact with your iPhone or iPad as usual, and all actions will be mirrored on your PC screen. The X-Mirage app allows you to adjust the mirroring quality and other settings.
How to Stream Music and Movies with AirPlay on Windows
Streaming music and movies through X-Mirage via AirPlay is a seamless experience. It enables you to take advantage of your PC's superior audio capabilities or enjoy content on a larger screen while maintaining full control over playback.
To begin, make sure X-Mirage is running on your Windows PC and that both your PC and iOS device are connected to the same Wi-Fi network. Next, open your preferred music or video app on your iOS device and start playing the content you want to stream. Then, simply tap on the AirPlay icon (a triangle icon with concentric circles) within the media app. If you're watching something in your gallery, you can find the AirPlay option in the Share menu.
Once you tap AirPlay, a list of available AirPlay devices will appear. Choose X-Mirage[your PC's name]. The audio or video should now be streaming to your PC.
X-Mirage acts like an AirPlay receiver, capturing the media stream from your iOS device and playing it on your PC. You can control the playback (play, pause, and skip) from either your iOS device or the X-Mirage interface on your PC. To stop streaming, simply select your iOS device as the audio output from the AirPlay menu.



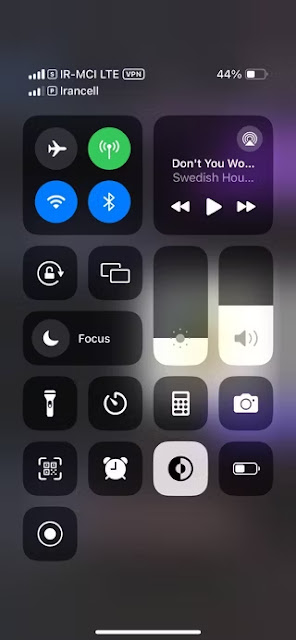





No comments:
Post a Comment