When you take many videos on your iPhone and want to free up space, you may have trouble in transferring files from iPhone to your Windows PC. It’s indeed very easy to connect your iPhone and PC via USB cable and then copy videos or photos to transfer. But finding the desired one from a large number of different files is tiring. Here are 4 efficient ways to transfer classified files from iPhone to PC with preview, including the contacts, photos, music, videos, and more.
The Easiest Way to Transfer All Files from iPhone to PC
You don’t need to take a long time finding the desired files, and Apeaksoft iPhone Transfer will classify all data and put them in order. It can transfer files from iOS to PC, PC to iOS, iOS to iOS, and iOS to iTunes. With its powerful functions, you can manage iPhone files, make ringtones, and back up contacts directly on a PC. As for transferring photos from iPhone to PC, this program will convert HEIC to JPG/PNG format, which is compatible with Windows PC. Learn how to transfer files from iPhone to PC in the following:
Step 1: Download and launch Apeaksoft iPhone Transfer on Windows PC. Connect your iPhone to the computer via USB cable, and then click the category button on the left bar to select the desired file type to transfer from iPhone to PC.
Step 2: If you want to transfer music files, you will see they are classified into iTunes, Podcast, Ringtones, Audiobooks, and Voice Memo. Of course, the same goes for other file types. In this way, you can easily find and select the desired files to transfer.
Step 3: Click the PC button at the top menu and the Export to PC button from the dropdown list. At last, you can select the desired storage folder to start transferring files from iPhone to PC through this best iPhone data transfer tool.
How to Transfer Files from iPhone to PC through iTunes
You can also use the official iTunes tool to transfer different files. Using the same Apple ID and password on different iOS devices, you can also sync contacts from iPhone to iPad through iTunes. Here are the steps to transfer files from iPhone to PC:
Step 1: Connect your iPhone to PC through USB. Launch the latest iTunes on your Windows PC and click the Device button with the iPhone icon at the top-left corner.
Step 2: Click the File Sharing button from the left bar and select the desired apps and files to transfer. After choosing all files, you should click the Save to button to choose the storage path and start transferring files from iPhone to PC.
Detailed Steps to Transfer Files from iPhone to PC via iCloud
As another default tool, iCloud is also a good tool to transfer files from iPhone to Windows PC. Since it’s a cloud storage service, you can free up more space on your iPhone. This is always applied to transferring Photos, Contacts, Calendars, Reminders, Notes, and more. Follow the guide below:
Step 1: Open iCloud Drive on your iPhone and select the desired files. For example, you can transfer photos from iPhone to PC by tapping the Photos button. Long press the wanted photos and copy them.
Step 2: Go to the iCloud website or launch the iCloud software. And then, you should log into it with the same Apple ID. After that, you will see all the copied files in it. Just download them to transfer files from iPhone to PC.Can You Transfer Files from iPhone to PC Wirelessly with Dropbox?
Of course, you can. Dropbox is just like iCloud, which can help your transfer files from iPhone to Windows PC wirelessly. Learn the detailed steps in the following:
Step 1: Download and install Dropbox on your iPhone and sign in with the same account you used on Windows. Then, you can upload the wanted files from your iPhone to Dropbox.
Step 2: After that, open Dropbox on your PC, and you can directly download the desired files in batch. It’s an easy way to transfer files from iPhone to PC.
Final Verdict
These are the best 4 ways to transfer files from iPhone to PC. The built-in tools like iTunes, iCloud, and Dropbox are easy to use, but the transferred file types are limited. Thus, you can rely on Apeaksoft iPhone Transfer, which will help you manage, sync, and transfer all files from iPhone to PC.


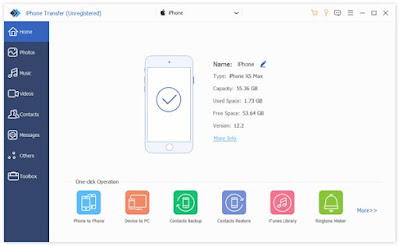







No comments:
Post a Comment